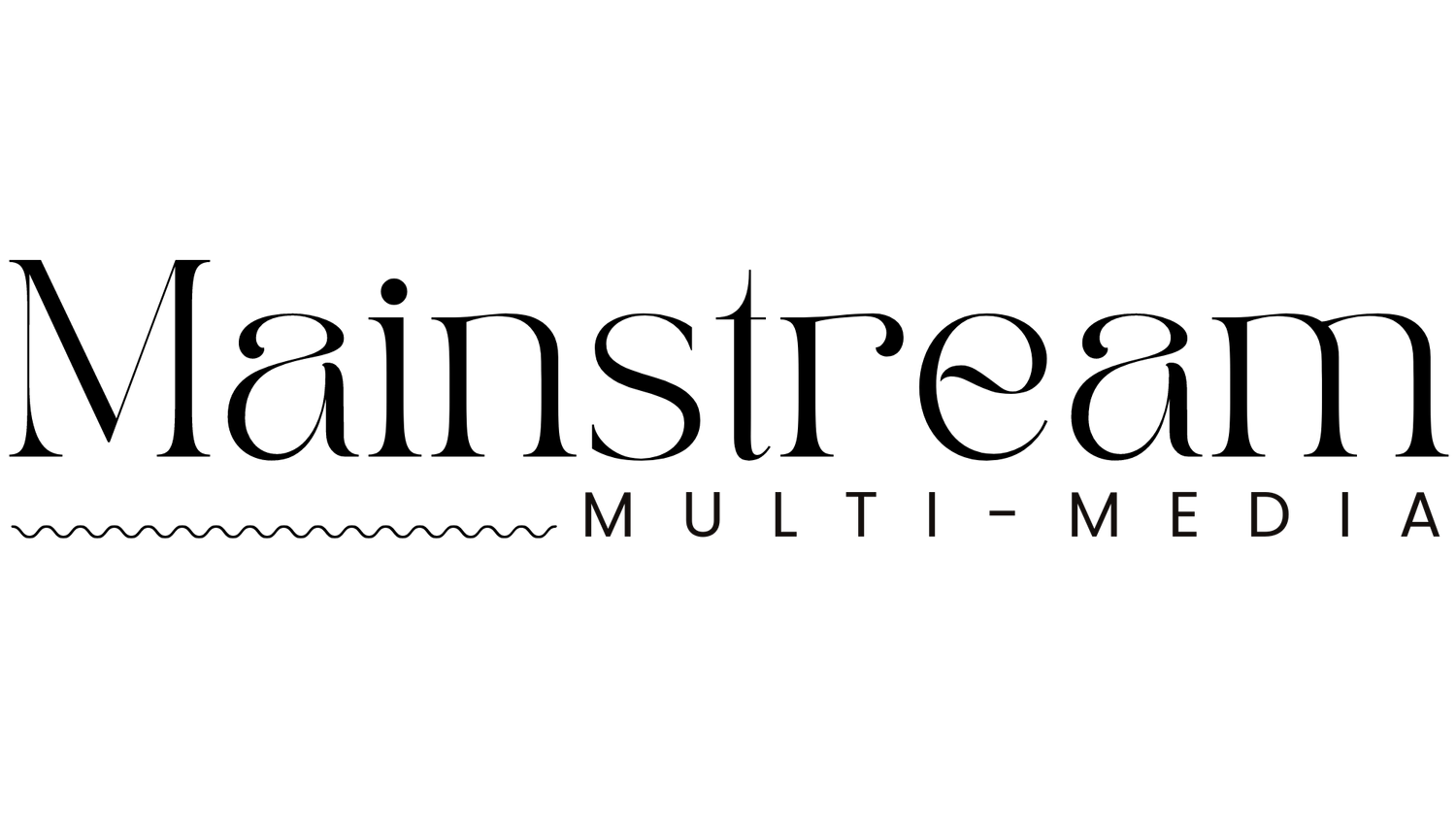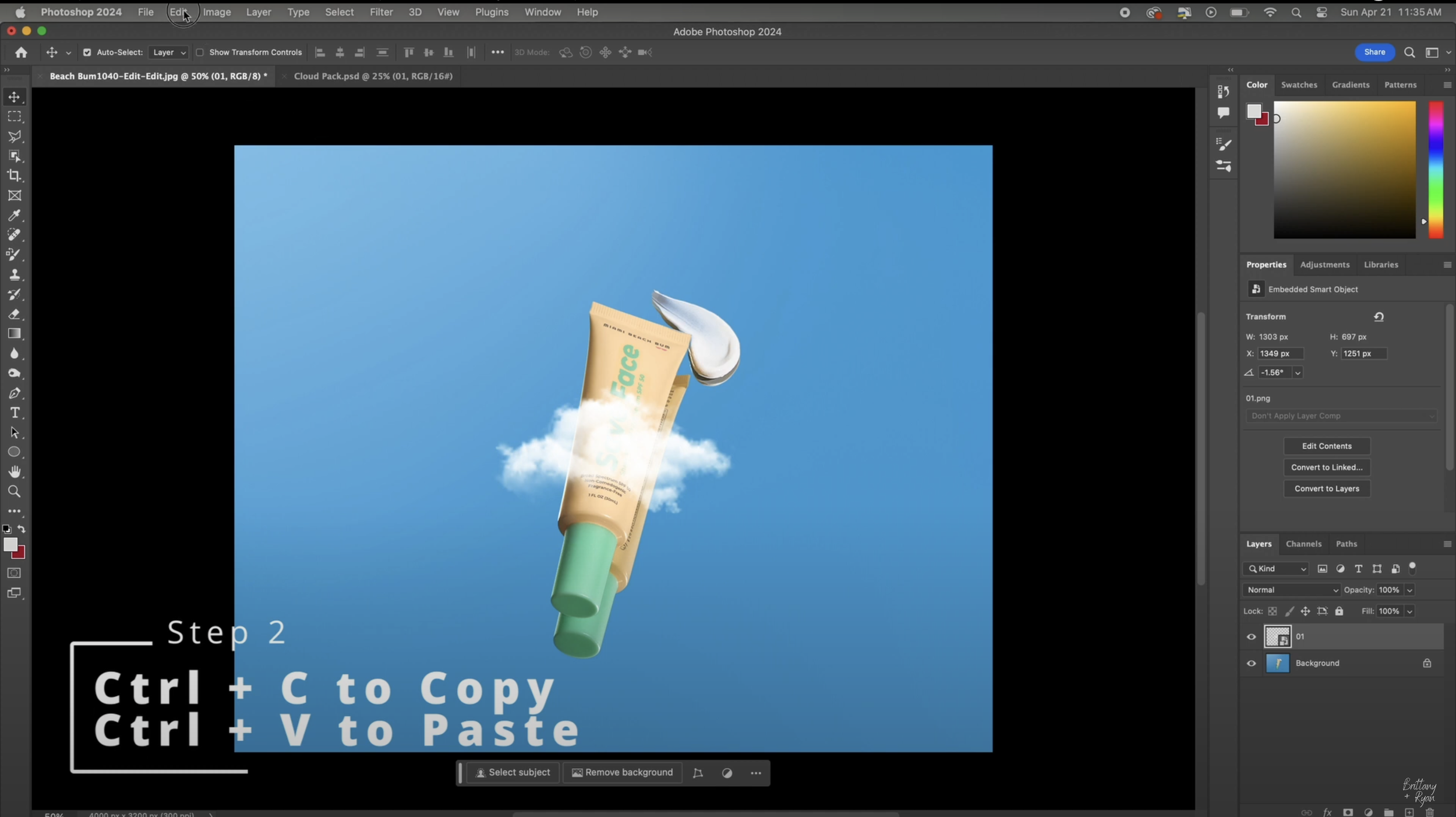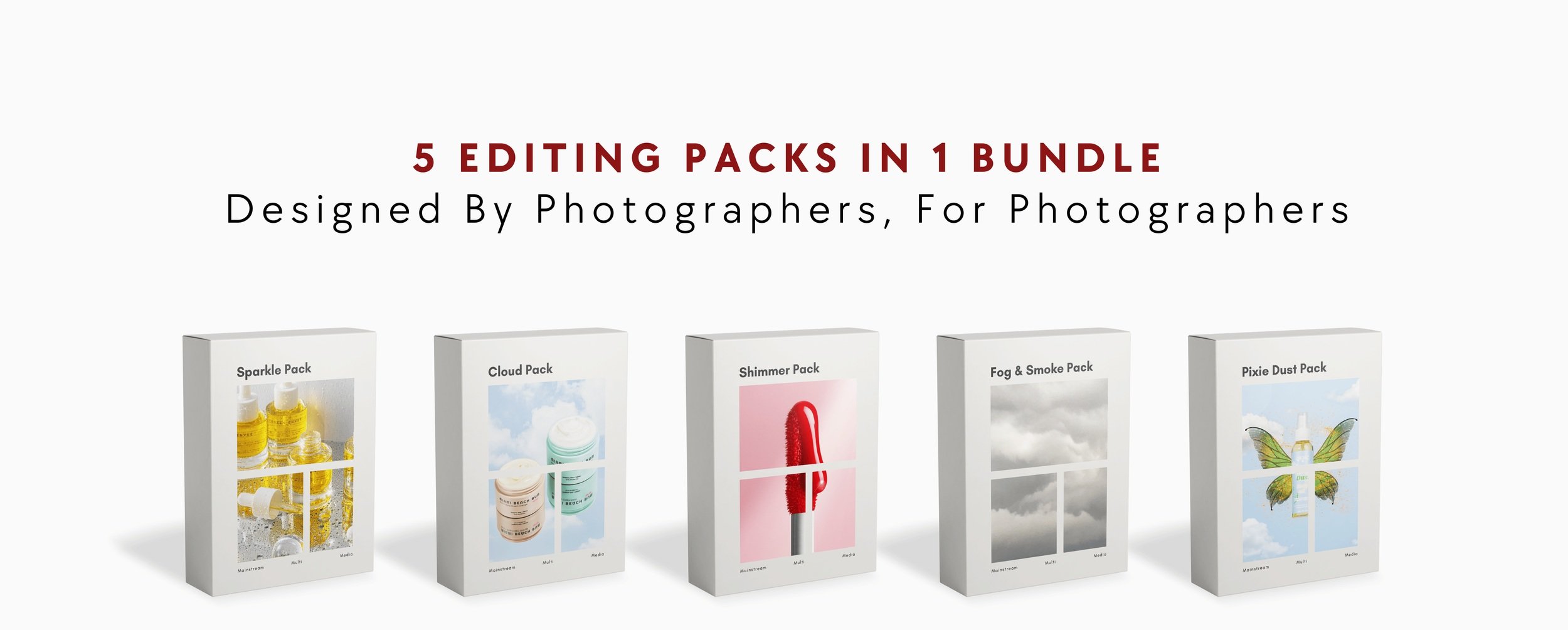Step-by-Step Guide: Adding Cloud Overlays to Product Pictures in Photoshop
Adding clouds to your product pictures not only adds depth and interest to the background, but it makes your product images more memorable and engaging. It elevates the visual appeal of your images thus strengthening your storytelling.
What Are Cloud Overlays?
Cloud overlays are pre-designed cloud formations that photographers can add to their images during post-processing. These overlays simulate natural clouds, offering a refreshing twist to redundant studio imagery.
Benefits of Using Cloud Overlays in Product Photography
Enhanced Aesthetics: Cloud overlays can add depth, texture, and drama to otherwise plain backgrounds.
Atmospheric Appeal: They create a mood and setting that complements the product, enhancing its visual impact.
Storytelling: Clouds can convey a narrative or evoke specific emotions, aligning with the brand message.
How Does It Work?
In simple terms:
Download a Cloud Overlay Pack
Open both your image and cloud overlay in Adobe Photoshop
In the overlay pack, copy the design you wish to use
Paste the design over your picture
Resize and reposition to your liking
Where do I download creative overlays?
When selecting a cloud overlay for product photography, consider factors such as the product type, desired ambiance, and overall aesthetic.
In the Fantasy Editing Pack, you’ll find 10 unique cloud styles varying in fluffiness and size. You can then layer these into your product images in 3 easy steps!
Swipe side to side on the image below to the before and after!
How To Add Clouds
To start easily adding clouds to your product images, open your desired image in Adobe Photoshop.
Step 1
In Adobe Photoshop open your product image and the the cloud pack.
Step 2
Copy the design from the second tab and paste it over your product image.
Copy: MAC (Command + C ), PC (Ctrl + C)
Paste: MAC (Command + V ), PC (Ctrl + V)
Step 3
Select "Edit" then "Free Transform" to resize your cloud and place it anywhere you’d like.
Best Practices for Using Clouds
To maximize the impact of cloud overlays:
Match Clouds with Product Themes: Ensure the clouds align with the product's style and branding.
Avoid Over-Editing: Balance is key! overly edited images can distract from the product.