How to Edit Product Images Like a Pro in 5 Easy Steps (Adobe Photoshop Walkthrough)
Editing product images doesn’t have to be complicated. With just a few essential tools and techniques in Photoshop, you can transform your shots into polished, professional images that grab attention. Whether you're adjusting color, removing imperfections, or enhancing textures, these five easy steps will guide you through the process, helping you create standout product images every time. Let’s dive into this quick walkthrough and take your editing skills to the next level!
What you need:
✓ Product Picture (Download Free Photo For Editing)
✓ Retouch4Me Dust (AI powederd program)
RAW Photo vs. JPG
Using a RAW format photo is better for editing in Photoshop because it retains all the image's original data. This gives you more flexibility when adjusting exposure, color, contrast, and details without losing quality.
Unlike JPEGs, which compress and discard some data, RAW photos allow you to make significant edits and fine-tune your images with much higher precision. This format is ideal for professional-grade results, especially when you want to bring out the best in your images.
How To Change Your Camera Format to RAW
Changing your camera settings from JPEG to RAW is usually a quick process. Here’s how to do it for most cameras:
Access the Menu: Turn on your camera and press the “Menu” button.
Find Image Quality Settings: Look for the Image Quality or File Format option in the settings. This can often be found in the "Shooting" or "Image" settings menu.
Select RAW: Once you locate the image quality options, select RAW (or RAW + JPEG if you want both formats).
Save and Exit: Confirm the selection and exit the menu.
For specific camera models like Sony, Canon, or Nikon, the process may vary slightly, but it usually follows a similar pattern.
1. Fix The Background + Remove Objects
It’s easier to start with the most obvious fixes first! This could be extending the background or removing any tools holding props in place. With just a few simple tools, you can create a clean, distraction-free canvas.
How do you remove an object using Generative Fill in Photoshop?
Outline the object you want to remove with the Lasso or Pen Tool.
Select Generative Fill and choose what looks best
2. Remove dust and additional Imperfections
Even the best product shots can have tiny distractions like dust, smudges, or other imperfections. Cleaning these up is crucial to ensuring your images look flawless and professional. In this step, we’ll cover a few quick and easy methods for removing those pesky flaws, so your product shines without any distractions. Whether you’re using automatic tools or manual techniques, this part of the process will give your image a polished, high-end finish.
Removing imperfections in bulk
How to use Dust & Scratches filter
Duplicate your layer.
Go to Filter > Noise > Dust & Scratches.
Adjust the Radius and Threshold sliders to remove dust without losing detail (I stay between 1-4). Click OK.
How to use Retouch4me Dust (⭐️my favorite) plugin.
Go to Filter > Retouch4me > Dust.
The plugin automatically cleans up dust; adjust intensity as needed.
Use code MAINSTREAM for 20% off at checkout!
Manually removing imperfections
How to use the Spot Healing Brush Tool
Select the Spot Healing Brush Tool
Click and drag over dust or smudges. Photoshop auto-corrects it.
How to Use Content-Aware Fill
Use the Lasso or Pen Tool to outline the imperfection.
Right-click and choose Content-Aware Fill. Photoshop will fill in the selection.
How to use Generative Fill (⭐️my favorite)
Outline the flaw with the Lasso or Pen Tool.
Select Generative Fill from the taskbar. AI will fill the area for you.
What is My Process?
Use Retouch4Me Dust plugin to remove large amounts of dust.
Select the areas that do not look flattering and use generative fill to enhance the details.
3. Color Correction
Now that your image is cleaned up, it's time to tackle the colors! In this project, the flowers looked a bit withered with yellowish tones. Using color correction, I was able to shift those tones to a more vibrant pink, making the flowers look fresh and lively again. Here’s how you can easily correct colors and breathe new life into your images.
How to use Camera Raw in Photoshop
Open Camera Raw:
Go to Filter > Camera Raw Filter.
Go to the HSL Adjustments Panel:
On the right, click on the HSL/Grayscale tab (it looks like three sliders).
This panel lets you adjust Hue, Saturation, and Luminance for individual colors.
Adjust Hue:
In the Hue tab, locate the Orange and Yellow sliders.
Drag the Orange slider to the left (toward pink) to shift orange tones toward pink.
Do the same with the Yellow slider if the yellow tones in your roses are too prominent.
Adjust Luminance:
Switch to the Luminance tab to control the brightness of specific colors.
Increase the luminance of the Orange and Yellow sliders to make the roses appear brighter and less withered.
This will give the flowers a fresher, more vibrant look.
Fine-tuning:
You can also tweak the Saturation of these colors if they’re too intense or not vivid enough. Reduce Yellow saturation slightly for a more balanced look.
Review & Apply:
Once satisfied with the adjustments, click OK to apply them to your image.
4. Dodge & Burn
Now that the colors are looking great, it’s time to enhance the overall depth and shape of your product. The Dodge and Burn tools allow you to lighten (dodge) or darken (burn) specific areas of your image. This technique helps define the product's shape, adding dimension and making it really pop off the screen. By carefully highlighting edges and shadows, you can create a more dynamic image that captures attention and emphasizes important details.
How to Dodge & Burn In Photoshop
Duplicate your image layer.
Use the Object Selection Tool to isolate one product at a time.
Use the Burn tool to darken the edges of the product.
Use the Dodge tool to lighten the center strip of the product.
Drop the layer opacity to blend in your adjustments.
Be sure to not overdue this- a little goes a long way! I have found that dropping the layer opacity to 30%-50% is the sweet spot.
5. Lighting Adjustments & Enhancements
In this final step, we perfect the overall lighting to make sure our product truly shines. This step helps balance any remaining inconsistencies to create a polished, high-quality appearance.
Here’s a step-by-step guide for Lighting Adjustments & Enhancements using Camera Raw:
Open Camera Raw:
Go to Filter > Camera Raw Filter to bring up the Camera Raw workspace.
Basic Adjustments:
In the Basic tab, adjust the Exposure, Contrast, and Highlights to brighten or darken areas as needed.
Increase the Shadows to reveal more detail in darker areas, or decrease them for more depth.
Increase Sharpness:
Switch to the Detail tab and increase the Sharpening slider to enhance the clarity and texture of your product.
Fine-tune the Radius and Detail sliders to avoid over-sharpening, keeping the product’s details crisp but natural.
Enhance Texture:
In the Basic tab, adjust the Texture slider to emphasize fine details on the product’s surface.
Use the Clarity slider if you want to add more punch to the image without losing softness.
Fine-Tuning:
Finally, review your adjustments. If needed, go back to the Exposure or Highlights sliders to ensure the lighting is even and balanced.
How’d You Do?
By following these five simple steps, you can transform your product images into professional, polished visuals that grab attention. From cleaning up imperfections to enhancing textures and colors, these techniques will help you consistently deliver high-quality results.
With a little practice, you’ll be editing like a pro in no time!
FAQs
1. What is the best way to remove dust from product photos in Photoshop?
Using tools like the Spot Healing Brush, Retouch4me Dust plugin, or the Dust & Scratches filter are the easiest ways to remove dust and small imperfections from product photos in Photoshop.
2. How can I correct colors in Photoshop for product photography?
In Photoshop, you can use Camera Raw to adjust the Hue, Saturation, and Luminance sliders to fine-tune colors, helping you correct or enhance specific tones in your product images.
3. What is the Dodge and Burn technique in Photoshop?
The Dodge and Burn tools help adjust the lighting by lightening or darkening specific areas of your image, enhancing the shape and adding depth to make your product stand out.
4. How do I fix the background and remove unwanted objects in Photoshop?
You can easily clean up the background and remove unwanted objects in Photoshop using tools like the Content-Aware Fill, Clone Stamp, and Healing Brush Tool for seamless edits.
5. How do I make product images look sharp and detailed in Photoshop?
To enhance sharpness and texture in product images, use the Camera Raw Filter in Photoshop to increase Sharpening, Texture, and Clarity, ensuring a crisp, professional finish.
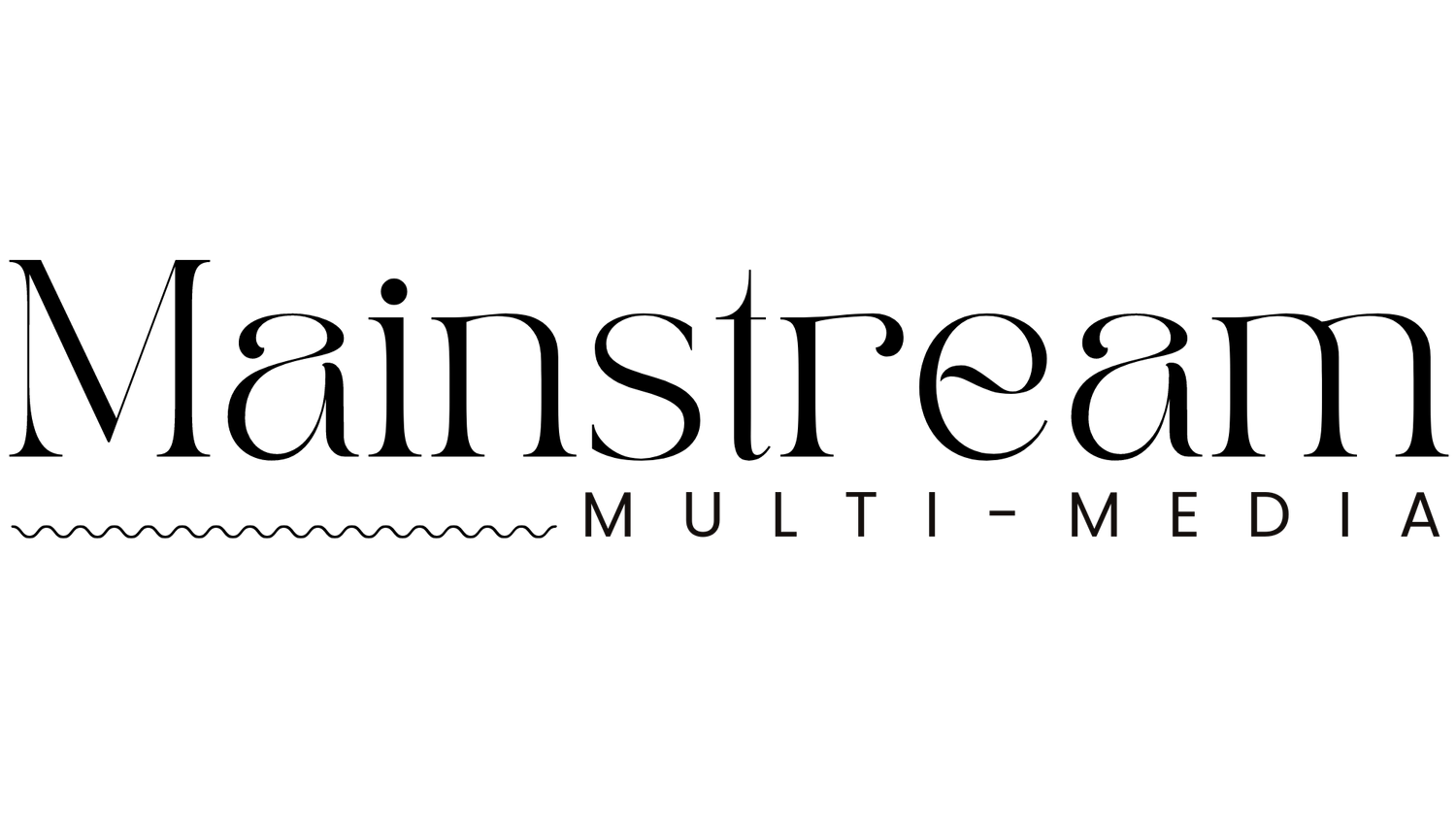








Looking for lifestyle product photography for your skincare brand? Discover how professional visuals can boost your brand's sales, trust, and engagement—plus expert tips to plan your next shoot like a pro.